I have been spending a lot of time working with
iBooks Author lately. I am a huge fan of this program and all of the possibilities it brings to the classroom.
I have been feverishly working on creating my own Government textbook for use in my AP class because, unfortunately, I have not found a good AP US Government and Politics textbook that works well on iPad. There aren't any available in the iBookstore. The one we are currently using requires a special app from the publisher and it doesn't work very well. This is disappointing because my students are paying for a book they can't access. Therefore, I have decided to work on my own text for this course.
(I realize that College Board will ultimately have to approve my book. I have spoken with them a couple times and I believe my completed book will be approved as long as I include all of the required information.)
In this post I wanted to share the steps that I am using to create my iBook.
Step 1 - find an open licensed text to use as the base of your book. "Where will I find this?" Here are some suggestions:
CK-12
Connexions
Flat World Knowledge
OER Commons
Project Guttenberg
California Open Source Textbook Project
It is important to understand copyright and licensing. I cannot recommend
Creative Commons highly enough for this purpose. There is so much information available here as well as great search tools for finding more content.
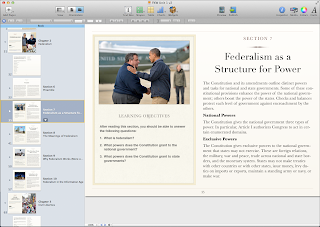 |
| iBooks Author |
Step 2 - copy/paste one chapter into iBooks Author. (You will need a Mac running OS X 10.7.4 or later.) This FREE program is powerful and easy to use. One thing I have noticed is to be aware of the copyright of the different media used in the book. For example, I have found books where the text was licensed for reuse but some of the pictures were not. For the most part, I do not copy the pictures or videos I find in the texts from step 1.
Step 3 - find pictures (and videos) for that chapter of your iBook. Believe it or not, one of the first places I go for pictures is
Wikipedia. The vast majority of the pics on Wikipedia are licensed for reuse. Another great source of pictures is
Wikimedia Commons. Most of these pics are allowed for reuse. It is very easy to include attribution in the iBook and a link back to the source of the picture.
Step 4 - Build assessments for that chapter. "This seems like a strange step in the book-making process." Yes, it does. But so far its working for me.
The reality of teaching an AP course is that students have to be prepared to take a big exam in May. I do not create this exam, College Board does. I, and other AP Gov teachers around the world, have to make educated guesses at what we think will be on that exam and do our best to teach that information to our students.
I like to create the assessments that I will use for each chapter before I finish. This way I can go back and make sure my book covers everything that I want my students to know about this topic. I think it is unfair to ask students questions on an assessment that the teacher has not given them a fair opportunity to learn.
I have several question banks that I draw from as well as released old AP exams. I also like to use one or two test prep books to looks for topics I might be overlooking. Once I have used all of these resources to make a bank of possible quiz/test questions for the chapter I go back and make sure all of it is covered in the text.
After that I create a list of "Gotta Knows" (a term a stole from another AP teacher a long time ago, I don't remember who but thanks anonymous educator). These Gotta Knows are all of the main concepts that students will need to know in the chapter. I then include it in the book on one of the first pages so they know what key things to look for as they read.
Step 5 - Make a lecture video for that chapter. This step is still in my planning stages. I haven't completed this yet. I have made lots of lecture videos but they have been based on the textbook we were using at the time. Every time we switch books I have to make new videos. Some day I will be smart enough to make the videos generic enough that I don't have to constantly redo them.
My plan is that the lecture video will highlight the most important parts of the chapter and I will be sure to cover any topics that are "Gotta Knows" but are not covered adequately in the text.
These videos can easily be added to your iBook so students will have it available as they read the text.
 |
| A screen shot of my iTunes U course |
Step 6 - Share with students. I am using iTunes U with my students and this is a great way to distribute iBooks. If you would like to learn more about iTunes U check out this
Teaching with iPad and iTunes U webcast series (I'm actually featured in part 1).
If you would like to see some of the iBooks that I've created I have posted them in my AP Government iTunes U course. You can enroll in the course by
selecting this link from an iPad or iPhone.
Let me know what you think. I appreciate any suggestions and I'm happy to answer any questions you may have. I'm also looking for other Social Science teachers who are interested in collaborating on creating our own iBooks.
(Find me on twitter
@Mattbaier1234)














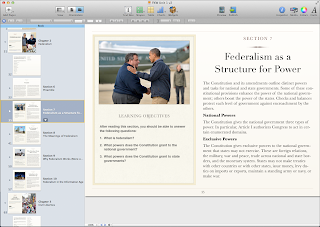


.JPG)